Tutorial Setting nya :
1. Buka virtualboxnya.
2. Pastikan
bahwa OS untuk PC virtual nanti sudah ada.
3. Extract
file image IOS terlebih dahulu.
4. Buka GNS3.
5. Tambahkan
image IOS dengan klik tab. Edit lalu pilih “IOS images...” atau Ctrl + Shift +
I.
6. Klik ikon (...) untuk menambahkan image IOS.
7. Cari file IOS imagenya.
8. Klik Yes.
9. Klik Save untuk menyimpan.
10. IOS image berhasil ditambahkan. Klik Close.
11. Drag router c3600 ke layar.
12. Drag komputer virtual guest ke layar.
13. Drag Switch untuk menambahkan switchnya.
14. Konfigurasi router dengan klik kanan dan pilih
configure.
Setting pada slot 0 : NM-1FE-TX dan slot 1 : NM-4T. Setelah selesai,
klik Apply lalu OK.
15. Hubungkan router dengan switch dan switch dengan
komputer seperti gambar berikut.
16. Lihat perbandingan pada task manager, sebelum di
jalankan maka CPU usage masih terlihat normal.
17. Klik Start ( kayak segitiga dibalik, hehe..) untuk menjalankan.
18. Router dan PC virtual sudah berjalan.
19. Lihat CPU usage, setelah dijalankan maka
ukuran menjadi lebih banyak dari sebelumnya.
(cuma memberi tahu aja..)
20. Klik kanan pada router dan pilih Idle PC.
21. Tunggu sampai muncul tampilan seperti berikut,
pilih idle yang ada tanda bintangnya yaa..,
jika lebih dari satu, maka pillih
salah satu saja.
22. Selesai, klik Apply lalu OK.
23. Klik kanan lagi pada router dan pilih console.
24. Mengkonfigurasi router.
Mengganti nama router :
R3#config
t
R3(config)#hostname
[nama]
Melakukan setting password untuk secret password :
jazimah(config)#enable
secret [pass-anda]
jazimah(config)#enable
password [pass-anda]
25. Setting password agar saat di sh
run semua password terencryption :
Jazimah(config)#service
password-encryption
Jazimah(config)#enable
password [pass-anda]
Jazimah(config)#line
vty 0 4
Jazimah(config-line)#login
Jazimah(config-line)#password
[pass-anda]
Jazimah(config-line)#line
con 0
Jazimah(config-line)#login
Jazimah(config-line)#password
[pass-anda]
Jazimah(config-line)#exit
Jazimah(config)#no
service password-encryption
Jazimah(config)^Z
Jazimah#wr
mem
26. Tambahkan settingan IP untuk interface
fast Ethernet 0/0 dengan perintah seperti berikut.
Jazimah#config t
Jazimah(config)#interface fa0/0
Jazimah(config-if)#ip address
192.168.29.3 255.255.255.192
Jazimah(config-if)#no shutdown
Jazimah(config-if)#^Z
Jazimah#wr mem
27. Masukkan perintah seperti berikut untuk
melihat table ip routing.
jazimah#show ip route
28. Masuk ke PC virtual dan setting IP pada
Local Area Connection secara manual
yang satu jaringan dengan IP pada router
cisco.
29. Misal settingan IP nya seperti berikut.
30. Lihat bahwa pada Local Area Connection
di setting secara manual.
31. Lakukan ping juga dari router cisco ke
IP PC virtual.
32. Lakukan ping juga dari router cisco ke
IP PC virtual.
33. Setting router cisco agar dapat
berkomunikasi dengan PC windows virtual sudah berhasil.
*Maaf jika ada kesalahan..































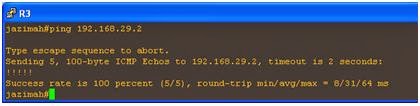
Tidak ada komentar:
Posting Komentar